-------------------------------------------------------------------------------------------------------
Kilka dni temu koledzy w pracy dowiedzieli się o moim blogu. Poza ksywą "bloger" otrzymałem również pozytywny feedback (przepraszam za angielską korpo-mowę, ale naprawdę nie wiem jakie inne słowo mógłbym wstawić). I to od ostatnich osób, od których bym się tego spodziewał.
Jednym z autorów uwag był Adam. Od niego usłyszałem dwa hasła, z których jedno jest dzisiejszym tematem. Drugie to technika pomodoro. Zainteresowanych odsyłam na pomodorotechnique.com. Postaram się ją również opisać w najbliższym poście.
Ale dosyć - przydługiego już - wstępu. Tematem dzisiejszego wywodu jest kolejne narzędzie, które ma pomóc w zwiększaniu efektywności - Trello.
W jednym z poprzednich postów (Co ja miałem... - czyli (...)), korzystałem z prostego narzędzia do zapisywania zadań - googleTask. Trello jest takim googleTask do kwadratu... Przemnożonym przez dziesięć... I dodanym do tysiąca.
Konkrety:
Wchodzimy na stronę trello.com, klikamy sign up i widzimy typowe okno rejestracji.
Większość aplikacji internetowych rozpieszcza nas możliwością zalogowania przez facebooka, tweetera, naszą klasę, czy co tam jeszcze jest... Twórcy Trello tutaj trochę zostali w tyle, bo dają nam jedynie możliwość zalogowania przez konto google'a. No nic. Ja i tak zawsze korzystam z konta google. Kilka kliknięć i pojawia się lista naszych tablic.
Twórcy dostarczyli nam swoją przykładową tablicę, ale nie będę się na niej skupiał. Przejdę od razu do tworzenia nowej.
Tworząc nową tablicę, podajemy jej nazwę i ustalamy czy ma być ona: prywatna, publiczna czy organizacyjna (należąca do organizacji - współdzielona).
W skład tablicy wchodzą karty zadań i listy z nich zbudowane. Dodanie nowych to tylko kliknięcie i zatwierdzenie.
Jeśli nasza tablica jest w trakcie rozbudowy i uzmysłowimy sobie, że część zadań powinna być na innych listach, to żeby to zrobić, wystarczy je przeciągnąć.
Po stworzeniu kilku list i zadań tablica wygląda mniej tak:
Każde z zadań możemy edytować, dodawać opisy, komentarze, kamienie milowe, zakładki, linki, aktywności, itp. itd.:
Aby pozbyć się zadania z listy, należy je archiwizować. Możemy archiwizować pojedyncze zadania, wszystkie zadania na liście, a także całe listy:
Aby odzyskać zarchiwizowane zadanie, należy z paska po prawej wybrać menu, a stąd Archived Items:
To chyba na tyle jeśli chodzi o główne funkcjonalności Trello. Narzędzie jest całkiem rozbudowane i proste w obsłudze. Ja w przykładowej tablicy zrobiłem sobie listę TODO, ale nikt Ci nie zabrania stworzenia tablicy plusów-minusów (tablica "bycie prokrastynatem", lista "plusy", lista "minusy"), rozkładu jazdy (tablica "rozkłady" z listami: "tramwaje", "autobusy", "pociągi"), a nawet z oczekującymi na ciebie rozrywkami (tablica rozrywki z listą filmów, z listą spektakli teatralnych do obejrzenia...). To zależy tylko od Twojej kreatywności. Swoją drogą chętnie poznałbym jakieś inne pomysły na zagospodarowanie takiej tablicy.
Zdaję sobie sprawę, że nie wyczerpałem całego, rozbudowanego tematu jakim jest Trello. Tutaj też miałem zakończyć, ale odkryłem powyższe menu, będące genialną wisienką na tort. A pozostały jeszcze tablice współdzielone. Ale to już nie dziś.
Na koniec. W Trello istnieje również wersja gold, ale różni się ona od podstawowej (wg tego co autorzy napisali) jedynie maksymalną wielkością załączników, oraz dodatkowymi emotikonami. Z jednej strony - cieszy mnie to bo zbyt wiele nie tracę. Z drugiej zaś obawiam się, że może się to zmienić.










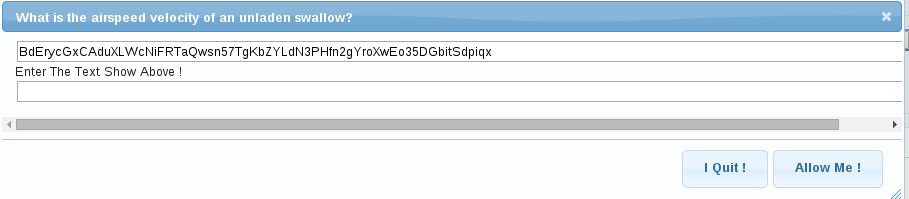



![Organizacje studenckie, czyli jak wycisnąć ze studiów więcej [NIE tylko dla studentów]](https://blogger.googleusercontent.com/img/b/R29vZ2xl/AVvXsEgKbvTQid8DrX3Wwk7SvpFqnHVu4YHjEFJcsnvVYKejMOSzXAcOt3QYhekq-THhHUYO3epQQpiEGj9hr_kV_2GcpwEQpX-OizPea7NvZRWF7GmpMYHA60nTNwZxb17ETrfMkLTtcMNHNWay/s72-c/student.png)







3 komentarze: